Java Development Kit - JDK
Dear Students, In this Tutorial we will Learn How to install and configure JDK (Java Development Kit) in Step by Step Guideline. Moreover, we will also discuss how to write Java programs in Notepad. We are here to facilitate your learning, so read the complete article. The Java Development Kit (JDK) is not optional for Java developers. Download Adobe Photoshop CC 2021 For Lifetime [Free]. It is absolutely mandatory. You can read all the step by Step Guidelines followed by screenshots to help you in Installation and Configuration of Java Development Kit (JDK). Previously we shared How to Download and Install Visual Studio and Run dot Net or C# Applications |
| Java Development Kit - JDK Installation and Configuration |
Recommended: DevC++ Installation and Usage Complete Guidelines
Step by Step Guideline for Java Development Kit - JDK Installation and Configuration
Step 1:
Download latest version of JDK | Download
Now: Hit next to start installation…
 |
| JDK Installation and Configuration Step 1 |
 |
| JDK Installation and Configuration Step 1-2 |
Step 2:
Run JDK setup file, a window will prompt. |
| JDK Installation and Configuration Step 2 |
 |
| JDK Installation and Configuration Step 2-1 |
Now: Click Next...
 |
| JDK Installation and Configuration Step 2-2 |
 |
| JDK Installation and Configuration Step 2-3 |
 |
| JDK Installation and Configuration Step 2-4 |
 |
| JDK Installation and Configuration Step 2-5 |
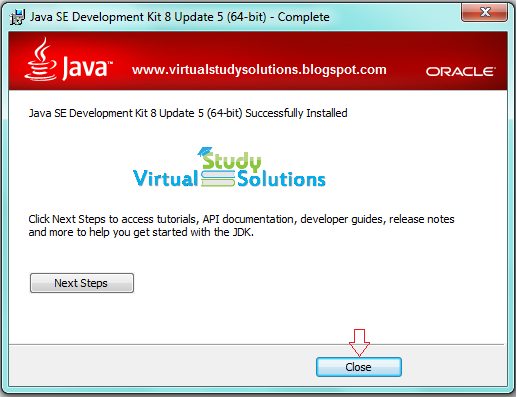 |
| JDK Installation and Configuration Step 2-6 |
Step 3 :
Now go to start menu -> run and execute cmd (command prompt). |
| JDK Installation and Configuration Step 3 |
Now: Go to bin directory (folder) of JDK.
 |
| JDK Installation and Configuration Step 3-1 |
Step 4 :
Go to control panel and run System.
 |
| JDK Installation and Configuration Step 4 |
 |
| JDK Installation and Configuration Step 4-1 |
 |
| JDK Installation and Configuration Step 4-2 |
 |
| JDK Installation and Configuration Step 4-3 |
Now: Another window will prompt.
 |
| JDK Installation and Configuration Step 4-4 |
Step 5 :
Copy the path of bin directory under JDK installation directory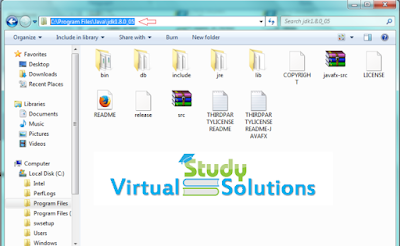 |
| JDK Installation and Configuration Step 5 |
Step 6 :
Paste copied path at end of the variable value field. Remember prefix; sign before pasting the copied path. |
| JDK Installation and Configuration Step 6 |
Recommended: How to Download and Install Sublime Text 3 in Windows
How to write Java programs in Notepad
Now You can easily write Java programs in Notepad. To write Java Programs in Notepad the following steps are involved:- Open Notepad
- Write Java code
- Click on the "File" menu
- Select "Save as" option
- Then write your filename with .java. For example, your file name is "HelloWorldApp". So you have to write it as "HelloWorldApp.java".
Recommended: How to Download and Install Winrar Complete Guide
If the Java Development Kit (JDK) Installation and Configuration Step By Step Guideline provided by (Virtual Study Solutions) was helpful. Please Share it with your friends. You can also like our Facebook Page or Subscribe Us below for Updates. Thank You.
If the Java Development Kit (JDK) Installation and Configuration Step By Step Guideline provided by (Virtual Study Solutions) was helpful. Please Share it with your friends. You can also like our Facebook Page or Subscribe Us below for Updates. Thank You.


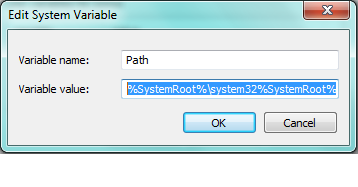

Post a Comment